The beta version of 1Password is now available on Linux. for starters, it is a beautiful, user-friendly, and cross-platform password manager app which is already available on various other platforms like Windows, macOS, Android, and iOS.
The app is now available for Ubuntu, Fedora, Debian, CentOS, and Red Hat Enterprise Linux. Apart from that, an App Image is also available. Here’s how you can install 1Password on Linux —
Install 1Password for Ubuntu or Debian
Installing 1Password using the package manager:
- Adding the key for the repository
Add the key for the 1Password apt repository by entering the following command in the terminal
sudo apt-key –keyring /usr/share/keyrings/1password.gpg adv –keyserver keyserver.ubuntu.com –recv-keys 3FEF9748469ADBE15DA7CA80AC2D62742012EA22
- Adding the 1Password apt repository
Add the 1Password apt repository using the following command
echo ‘deb [arch=amd64 signed-by=/usr/share/keyrings/1password.gpg] https://ift.tt/3ocM3it edge main’ | sudo tee /etc/apt/sources.list.d/1password.list - Installing 1Password
Install using the following command
sudo apt update && sudo apt install 1password
Install 1Password for CentOS, Fedora, or Red Hat Enterprise Linux
Add the key for the 1Passwod yum repository.
sudo rpm --import https://downloads.1password.com/linux/keys/1password.ascAdd the yum repository of 1Password.
sudo sh -c 'echo -e "[1password]\nname=1Password\nbaseurl=https://downloads.1password.com/linux/rpm\nenabled=1\ngpgcheck=1\nrepo_gpgcheck=1\ngpgkey=https://downloads.1password.com/linux/keys/1password.asc" > /etc/yum.repos.d/1password.repo'Finally, install 1Password using the following command.
sudo dnf install 1passwordInstall 1Password Using Snap Store
Head over to snapcraft.io/snap-store, follow the instructions to install Snap Store for your distro.
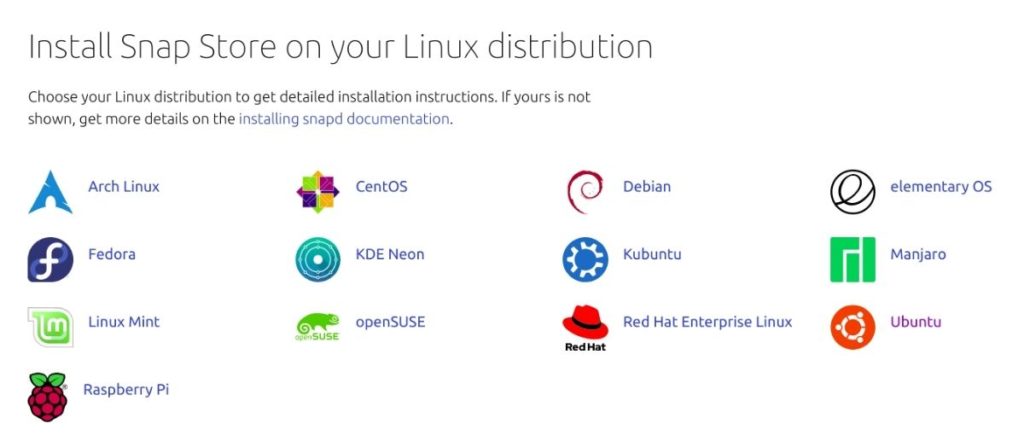
After downloading, launch Snap Store and search for 1Password and download the first 1Password app from the search results.
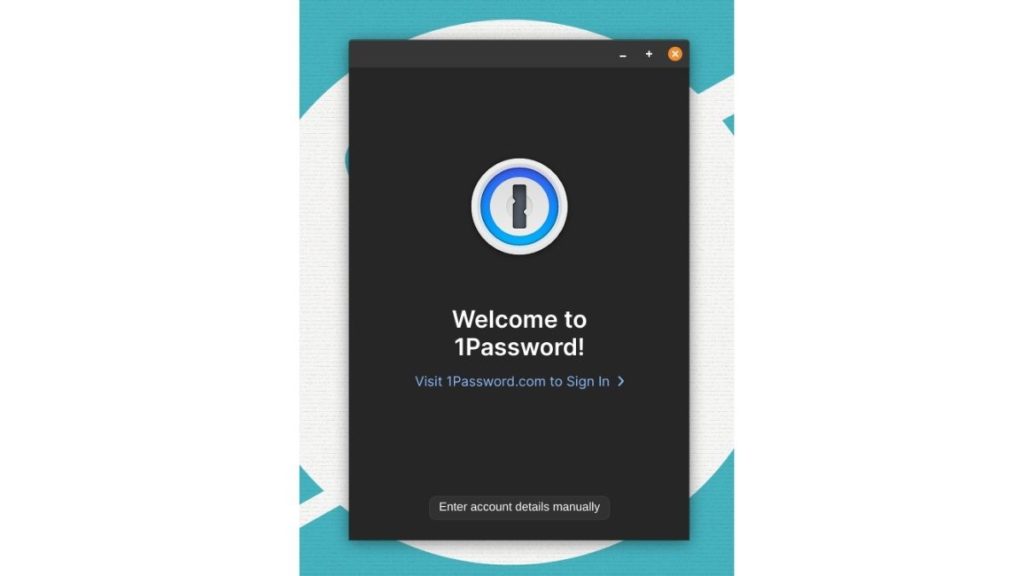
Launch the app and start using it.
Install 1Password Using the App Image
If 1Password isn't available for your Linux distro, you can install it using the AppImage.
- Download and save the AppImage
Download the AppImage from the above link.
- Right-click on the downloaded file
Right-click on the AppImage and click on Properties

- Go to the Permissions Tab
Check “Allow executing file as a program” or for other file managers, “Is Executable” or “Execute.”

- Close the Dialog box
Now double-click on the AppImage to run.
- Doing the same using terminal
Open the terminal, change the directory to where the AppImage is, change the file permissions and make it executable using the command “chmod +x my.AppImage” Run the AppImage by entering “./my.AppImage“
- Using the browser extension
Additionally, you can also use the 1Password X browser extension for both Chromium-based and Firefox browsers by clicking on the links.
That’s it with the installation part. Do let us know in the comments below if you face any problem(s) while installing, and we’ll try to reach out as soon as possible. Do you think password managers are necessary? Let us know which password manager you use or if you use any in the comments section.
Want to know more about this release? Here’s an article where we talk about all the features this release brings to the table.
The post How to Install 1Password Beta On Linux? appeared first on Fossbytes.
from Fossbytes https://ift.tt/3ocM4mx
via IFTTT
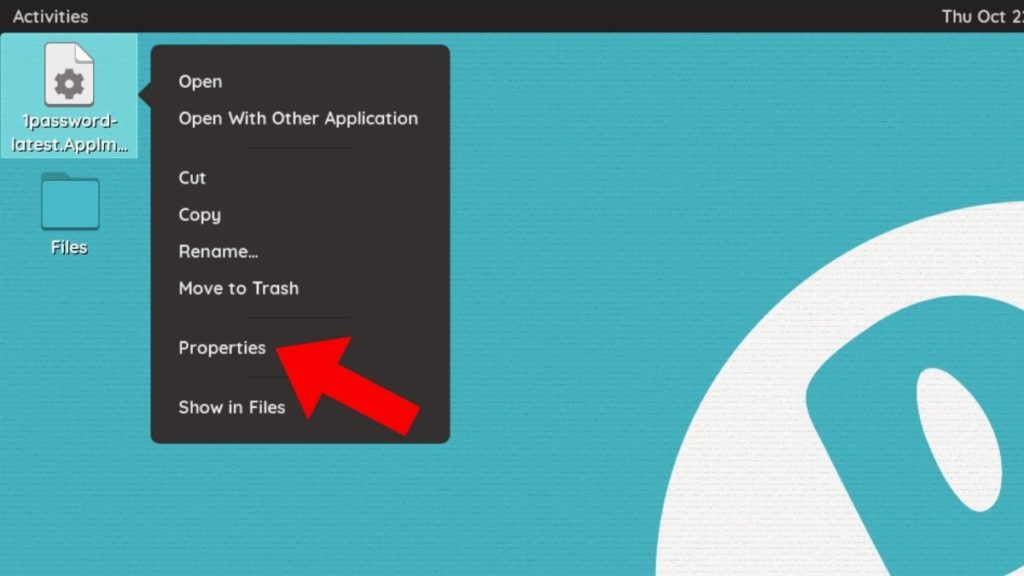
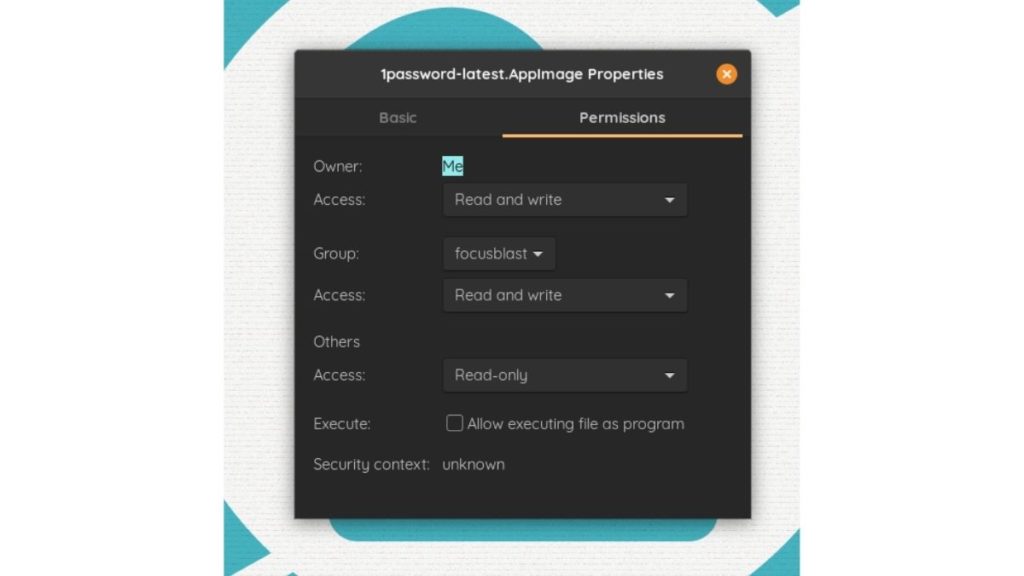



0 comments:
Post a Comment