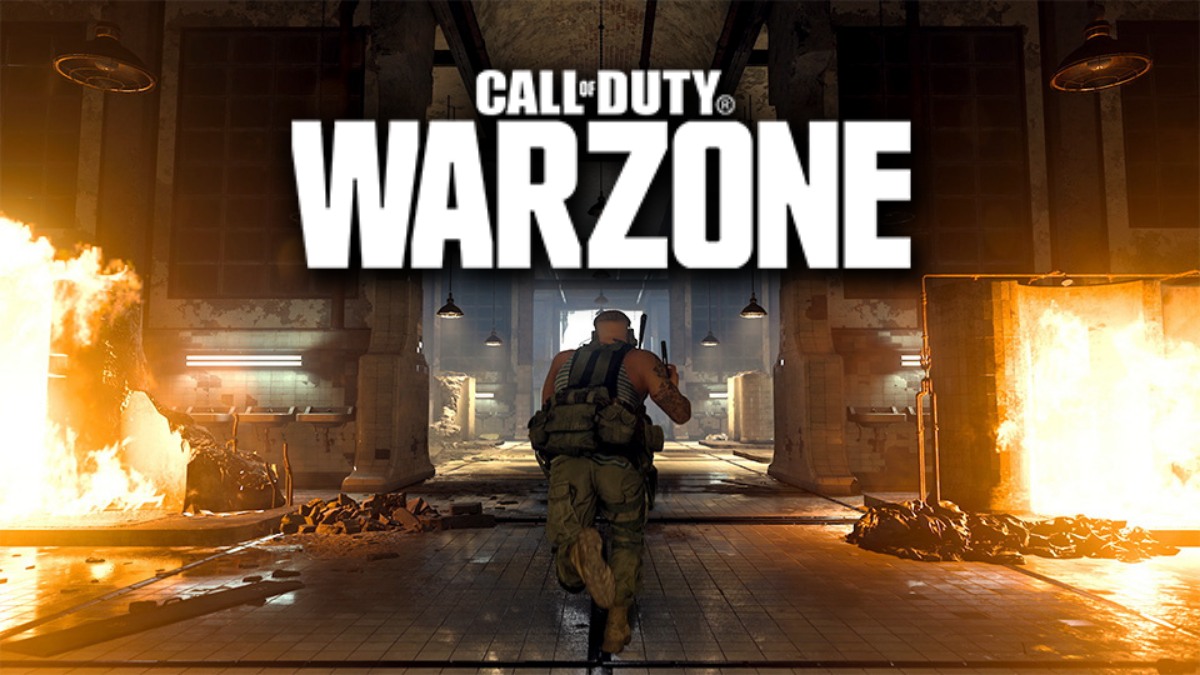
Call of Duty Warzone is undoubtedly one of the most popular games right now. However, like other massive games, Warzone also has its fair share of bugs. The most common bug is causing the game to be stuck on the “Checking for update” screen.
Luckily, some workarounds have been found around this bug. Following the solutions mentioned in this article should help you overcome this bug and get into Warzone lobby with your squad.
COD: Warzone “Checking for update bug” fixes
1. Change the DNS settings.
2. Scanning & repairing Warzone’s game files.
3. Disabling the PC’s firewall (temporarily).
4. Updating network driver settings.
5. Restarting the game.
6. Deleting Blizzard-related cache.
1. Restart Internet connection
This is a basic step to ensure that the issue is not your internet connection.
1. Switch off your router or unplug the power cord.
2. Wait for a few seconds and restart the router again.
3. Launch Warzone and check if the problem is solved. If not, move on to the next fix.
2. Changing the DNS settings
1. Open “Network & Internet Settings.”
2. Go to “Change adaptor options.”
3. Right-click on your network adaptor and click on “Properties.”
4. Now, select on “Internet Protocol Version 4 (TCP/IPv4)” and click on “Properties.”
5. Click on “Use the following DNS server addresses” and fill out these in the boxes; Preferred DNS server: 8.8.8.8 and for Alternate DNS server: 8.8.4.4 and press ok to save the changes.
6. You will also need to remove the DNS cache. Press the Windows key and type “cmd,” and click on “Run it as administrator.”
7. Now, in the command window, type “ipconfig/flushdns” and press enter.
8. Hopefully, Warzone is now good to go.
3. Updating the Network Driver settings
1. Visit the website of your PC’s Motherboard manufacturer and search for your model. Additionally, look for the most recent driver update in the support or download page and check its compatibility with your system.
2. Download and install the update.
3. Now, restart windows and relaunch Warzone.
4. Disabling Windows Firewall temporarily
Although we do not recommend disabling the windows firewall, this method can sometimes get Warzone to run.
1. Press Windows key + R to launch the run command.
2. Type “control firewall.cpl” and click ok.
3. Go to “Turn windows defender firewall on or off.”
4. Turn off the firewall for the three settings and click ok.
5. Relaunch Warzone and see if you can get past the update screen.
If this method doesn’t work, we recommend you to turn on the windows firewall.
5. Scanning and repairing Warzone’s game files
1. Open Battle.net.
2. Login and select Call of Duty Warzone from the menu.
3. Click on options and select “Scan and Repair.”
4. Click on “Begin scan.”
5. Reload Warzone once the scan is completed and check if the problem still exists, in case it does, move on to the next fix.
6. Delete Blizzard-related cache
1. Press Windows key + R to launch the run command.
2. Type “%programdata%” in the box and click ok.
3. Select the folders ‘Battle.net’ and ‘Blizzard Entertainment’ and press shift + delete.
4. Again, press windows key + R to launch the run command.
5. Now type “%appdata%” and click on ok.
6. Select the ‘Battle.net’ folder and delete it.
7. Lastly, launch the run command, type “%localappdata%,” and click ok.
8. Delete the folder named ‘Battle.net’ and ‘Blizzard Entertainment.’
These are the current fixes to screen freezing on the “Checking for update” page in COD: Warzone. We hope that this tutorial would help in making sure the Warzone on your system works. In case you have a different solution, feel free to mention it in the comments.
The post How To Fix “Checking For Update” Bug In Call Of Duty: Warzone? appeared first on Fossbytes.
from Fossbytes https://ift.tt/3tIgqzf
via IFTTT



0 comments:
Post a Comment